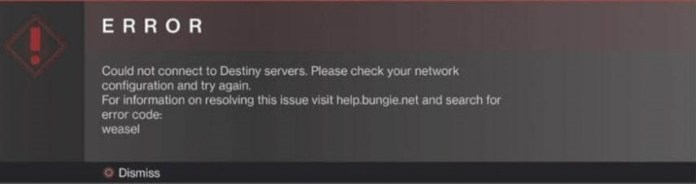Recently, many users are facing “How to Scan and Repair Destiny 2” error. The error occurs in the PC version of the game. Users have claimed that the error occurs after playing the game for a few minutes. For some users, the screen goes black and the error appears shortly after. While some of them claim that the game freezes in the middle of the game within a few seconds, the error appears. Many users have experienced this error. So, in this troubleshooting guide, we will show you some ways to fix the error.
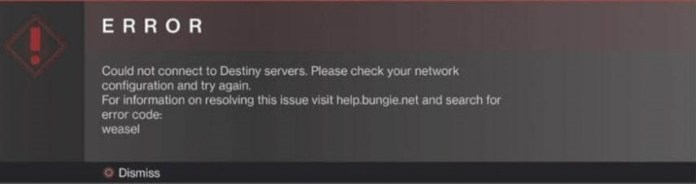
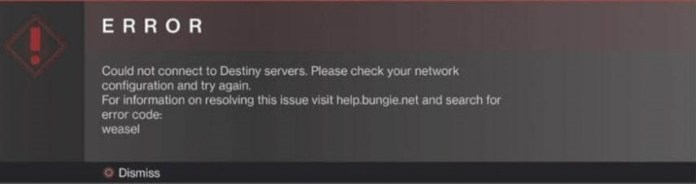
Causes of Destiny 2 Scanning and Repair Issue
Speaking of causes, the error could be due to possible corruption of the game files. The error can also be a temporary error. Additionally, some users have also pointed out that an error may occur if the system specification is below the minimum game requirements. Insufficient memory is also one of the causes.
Similar types to scan and repair Destiny 2 issues
- Destiny 2 how to scan
- Destiny 2 won't load on PC
- Destiny 2 crashes when loading
- Destiny 2 crashes when exiting desktop
- Destiny 2 errors
- Destiny 2 doesn't work on PC
- Destiny 2 error puzzle error
- Destiny 2 overheating PC
- Destiny 2 0xc0000005
- Destiny 2 freezes steam
How to scan and fix Destiny 2 issue
Here we have demonstrated all possible ways to eliminate How to Scan and Repair Destiny 2 error.
1. Basic troubleshooting points
To fix the issue without facing any other error, it is recommended that you go through the following key points to fix How to scan and repair Destiny 2 issue.
- Run Battle.net with administrative privileges: Many users have recommended always running Battle.net or Steam; Whatever you use, use it with administrative privileges.
- Check Game Specifications: Make sure your system meets the minimum gaming requirements. Otherwise, you will often fall into these errors.
- Disable overlay applications: It is recommended to disable overlay applications like Discord, Nvidia Geforce Experience, any type of screen recording application, etc.
- Make sure drivers are up to date: Make sure the driver is running the latest version.
- Disable antivirus: Disable Windows Firewall. If you use a third-party application, please disable it as well.
2. Scan and repair the game
If you have gone through the above points and everything seems fine, you can proceed with this method. In this method we will scan and repair the game. The method to scan and repair Destiny 2 is pretty simple. Now follow the steps.
- STEP 1. Start that Blizzard Battle.net Application
- STEP 2. Once it opens, find the game and click on it
- STEP 3. At the bottom you will find a small icon that says “Option; Click on it
- STEP 4. Select now Scan and repair > then Click Start the scan


- STEP 5. The process may take a few minutes. So wait
- STEP 6. Then try running the game
3. Put the game on the priority list
The error also occurs when the game does not have enough resources. This method attempts to fix the “How to scan and repair Destiny 2” issue. Follow the steps Now.
- STEP 1. Press ALT+CTRL+DEL and a new window will open
- STEP 2. Select “Task Manager” from the list
- STEP 3. Under the Process tab, search for “Call of Duty.”
- STEP 4. Once you find it, right-click on it and select from the menu list Go to details
- STEP 5. Once again Right click At Battle.net
- STEP 6. Now select priority and choose High


Diploma:
We have covered everything on how to do it Scan and repair Destiny 2 Errors can be eliminated. We have also covered all possible causes of this error.
Hoevereer, tell us if you fixed the “How to scan and repair Destiny 2” issue in another way. For more gaming tips and guides, follow us. Thank you very much!